
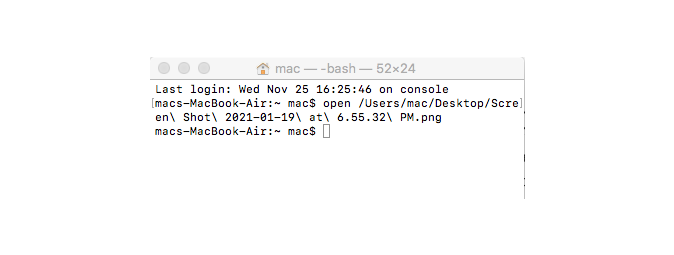

To work on files using both Windows and Linux tools, store files in your Windows filesystem – this will enable you to access the same files from both Windows and from your Linux distros via /mnt// (e.g.
#Finding the permissions on a file mac command line install
In supported versions of WSL, the filesystems for the distros you install via the Microsoft Store are stored elsewhere on disk … for good reason! Note: In beta versions of WSL, your “Linux files” are any of the files and folders under %localappdata%\lxss – which is where the Linux filesystem – distro and your own files – are stored on your drive. Creating/changing Linux files in your Appdata folder from Windows will likely result in data corruption and/or damage your Linux environment requiring you to uninstall & reinstall your distro! Opening > files using some Windows tools may read-lock the opened files > and/or folders, preventing updates to file contents and/or metadata, > essentially resulting in corrupted files/folders. There is one hard-and-fast rule when it comes to WSL on Windows: DO NOT, under ANY circumstances, access, create, and/or modify Linux files inside of your `%LOCALAPPDATA%` folder using Windows apps, tools, scripts, consoles, etc. If you’d like to learn more about why you shouldn’t go digging through the Appdata folder for your Linux files, please read on!

The post below contains the original guidance, which also remains true: DO NOT access the Linux files inside of your %LOCALAPPDATA% folder, since you should only be accessing them. To do this, WSL hosts a new 9P fileserver, which exposes distro filesystems to Windows apps and tools via \\wsl$\\! You can read all about the feature in the blog post “ What’s new for WSL in Windows 10 version 1903“. Update – May 2019 Windows 10 version 1903 has now been released and allows an important update to WSL that allows Windows applications and tools to access Linux files directly.


 0 kommentar(er)
0 kommentar(er)
